How to Use Your Music for Ringtones on Your Galaxy S5
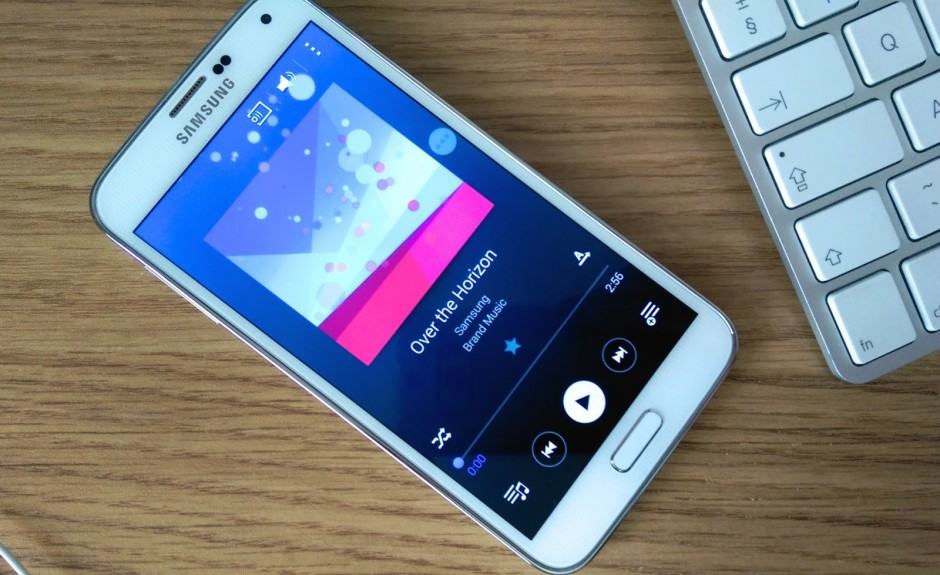
We all desire to have that personalized feel to our mobile devices, and what better way than through customized ringtones. This great tutorial is brought to you by Cory Gunther on Gottabemobile.com.
If you’ve recently bought the new Samsung Galaxy S5 and want to create custom ringtones, or use your own music for ringtones, it’s extremely easy thanks to a few options in settings. Adding or changing ringtones is fairly common and something most users should know by now, but if you’re new, we have you covered.
With the Samsung Galaxy S5 users actually have a rather large selection of ringtones available to choose from, many of which are quite obnoxious and not my favorite, but a few are pretty decent and chippy. However, if you want to add a song from your music collection we’ll explain how to do so below.
Of course there are plenty of apps from the Google Play Store specific to ringtones, many of which offer tons of music completely free. Some of them are only short clips, or even actual songs sang by someone different if they don’t have the rights to use the music. Rather than deal with all of that or download another app, just use your own music with the steps outlined below.
Instructions
 The first step of course, is to make sure you have music stored on your phone. If they’re on the cloud in Google Music that won’t work, they need to be stored locally on your device. This can easily be achieved by plugging in your Galaxy S5 to a computer and adding what you’d like.
The first step of course, is to make sure you have music stored on your phone. If they’re on the cloud in Google Music that won’t work, they need to be stored locally on your device. This can easily be achieved by plugging in your Galaxy S5 to a computer and adding what you’d like.
On a PC simply go to My Computer, open up your Galaxy S5 and click and drag any and all music you’d like into the “Music” folder that’s already on the Galaxy S5. Mac users will need the Android File Transfer tool, and then click-drag in the same fashion. Once you’d added some music you’d like to use, proceed to follow the images below.
To start you’ll need to head into settings by pulling down the notification bar and hitting the top right gear-shaped settings button. Once in settings scroll down to “Sound” and then tap “Ringtones” to get started.
 From here you’ll see the list of stock ringtones provided with the Galaxy S5. The bottom of the screen has Cancel, Add, or OK. You’re going to tap “Add” and choose your own music from the device internal storage, rather than select from the few boring options provided by Samsung out of the box.
From here you’ll see the list of stock ringtones provided with the Galaxy S5. The bottom of the screen has Cancel, Add, or OK. You’re going to tap “Add” and choose your own music from the device internal storage, rather than select from the few boring options provided by Samsung out of the box.
If you have Dropbox, Zedge, or a few other music apps installed you may get a popup for how to add the ringtone, so select the one you want or just tap “sound picker”. This should take you to a sound picker option with Music, Albums, Artists and more, and you just need to scroll down and find the music you’d like to use. It’s that easy. Find the songs you’ve transferred, pick the one you want to hear when people call you, and add it. Then go back to Ringtones, scroll through the list, and select your preferred song.
This adds the song to your ringtone list, and then you’ll need to go back into the ringtones selection and find it to apply the song.
Conveniently Samsung has integrated an “auto recommendations” feature which will somehow magically extract the highlights of the song. This is great for other notifications, but also for ringtones so you don’t have to cut out a specific part of the song yourself. It works quite well, and managed to make a few perfect Breaking Bad and Sublime ringtones for me.

No comments:
Post a Comment